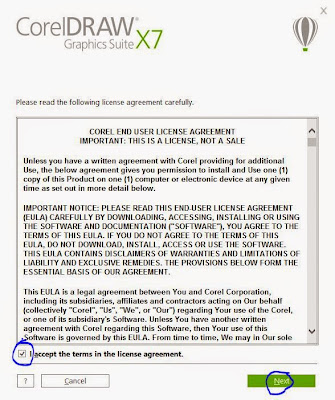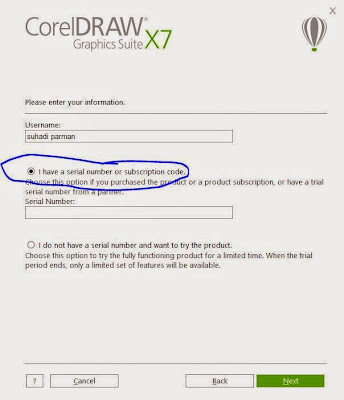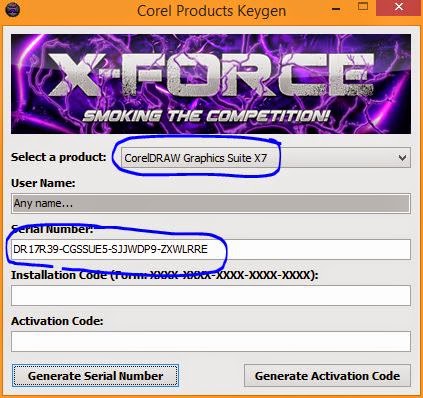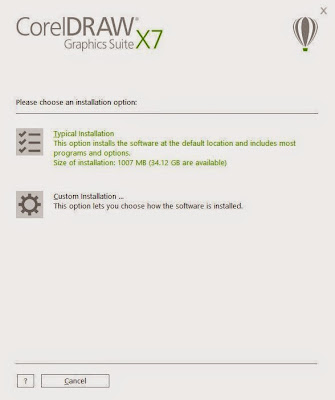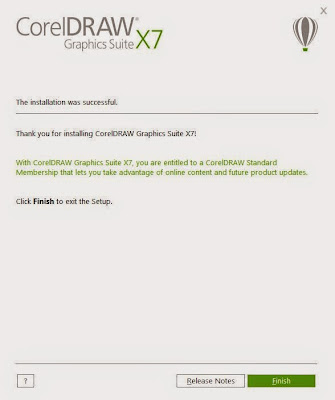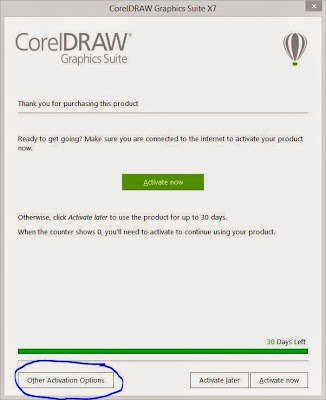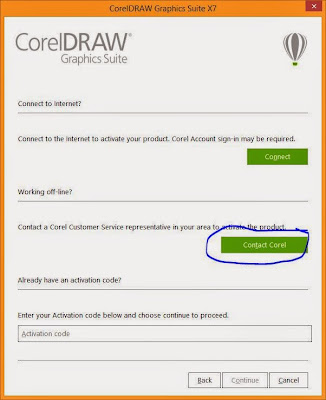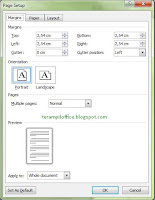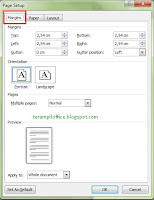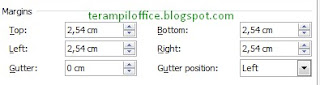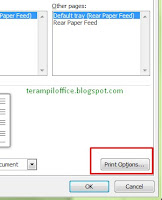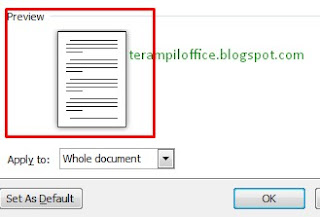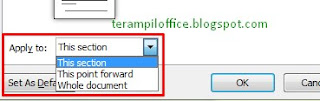Materi simdig tgl 23 sept 2019
1.) page setup pada ms.word , margin , paper size. 2.) menuliskan dan memformat teks maupun paragraf pada ms.word , pemformatan karakter teks, perataan paragraf, pengaturan spasi baris paragraf . 3.) mengedit teks pada ms.word,memilih karakter,kata,baris dan paragraf,menghapus karakter,menggunakan perintah copy,cut dan paste, menggunakan perintah undo dan redo. 4.) menggunakan penomeran dan penandaan pada ms.word,fasilitas bullet, fasilitas numbering.
5.) menggunakan tabel ms.word. 6.) menyisipkan objek pada ms.word, menyisipkan gambar, menyisipkan objek autushapes, menyisipkan simbol, menyisipkan diagram,menyisipkan wordart, menyisipkan nomer halaman,menyisipkan header dan footer, menyidipksn background dan watermark,menyisipkan border, shading dan drop caps.
7.) membuat kolom pada ms.word, membuat daftar isi pada mw.word 8.) mencetak pada ms.word.
1.) Kotak Dialog Page Setup
Langkah untuk membuka kotak dialog Page setup dapat dilakukan dengan memilih salah satu dari cara-cara berikut:
- Klik panah kecil (Dialog Box) di pojok kanan bawah pada Group Page Setup yang ada pada Ribbon tab Page Layout
- Gunakan perpaduan tombol keyboard dengan menekan tombol Alt, kemudian tombol P, kemudian tombol S dan P (Alt -> P -> SP)
Berikut tampilan jendela (dialog box) Page Setup.
Setelah dialog box Page Setup terbuka, maka di dalamnya terdapat 3 tab (Margin, Paper dan Layout).
Tab Margin
Tab Margin terdiri dari:
Group Margin
Pada group Margin ini silahkan pilih Top untuk mengatur batas atas teks dengan tepi kertas, Bottom untuk mengatur batas bawah, Left untuk mengatur batas tepi kiri, dan Right untuk mengatur batas tepi kanan. Adapun pilihan Gutter dan Gutter Position sangat jarang digunakan. Pengaturan batas kertas dapat dilakukan dengan memanfaatkan tombol tombol updown atau dapat juga dengan mengetik langsung berapa batas kertas yang diinginkan pada area yang tersedia.
Group Orientation
Pada group ini kita dapat mengatur posisi halaman dokumen, apakah potrait (berdiri) ataukah landscape (roboh).
Group Pages
Dalam group Pages tersedia pilihan Multiple pages silahkan atur sesuai kebutuhan. Apakah pilih Normal (halaman biasa), Mirror margin (halaman seperti cermin), 2 pages per sheet (dua halaman dalam satu lembar) ataukah memilih Book fold (halaman untuk buku yang dilipat).
Tab Paper
Dalam tab ini terdapat group Paper size, group Paper source, dan tombol Print Options.
Group Paper size
Dalam group ini kita dapat mengatur jenis atau ukuran kertas yang akan digunakan. Hampir sama dengan group Margin pengaturan kertas dapat dilakukan dengan memanfaatkan tombol popup ataupun tombol updown dan bisa juga dengan mengetik langsung berapa ukuran kertas yang diinginkan.
Group Paper source
Secara umum group ini sangat jarang dimodifikasi/diutak utik.
Tombol Print Options
Tombol ini digunakan untuk mengakses pilihan model pencetakan dokumen (secara umum jarang digunakan).
Tab Layout
Tab ini bersisi group Section, group Headers and footers, group Page, tombol Line Number dan tombol Borders.
Group Section
Dalam group Section terdapat pilihan Section start lengkap dengan tombol Popupnya, yang berfungsi untuk memilih pemberlakuan pengaturan layout dokumen yang dikerjakan.
Group Header and footers
Dalam group ini silahkan ceklis kotak Different odd and even jika ingin membuat header dan footer dengan pengaturan yang berbeda antara halaman genap dan halaman ganjil, ceklis juga kotak Different firs page jika ingin membuat header dan footer dengan pengaturan yang berbeda pada halaman pertama. Pada pilihan From edge isilah jarak Header dan Footer dari tepi kertas/halaman kerja.
Group Page
Tentukan Vertical alignment (perataan vertikal). Pilih salah satu: Top (perataan atas), Center (perataan dari tengah), Justified (perataan atas bawah), Bottom (perataan bawah)
Tombol Line Number
Tombol ini berfungsi untuk menambahkan nomor baris pada setiap baris yang dibuat.
Tombol Border
Tombol Border berfungsi untuk memunculkan kotak dialog Border and Shading.
Selain group-group dan tombol-tombol yang telah dibahas di atas, masih terdapat beberapa group dan tombol yang selalu muncul pada setiap Tab (tab Margin, tab Paper maupun tap Layout). Group dan tombol tersebut adalah sebagai berikut:
Group Preview
Group ini berfungsi menampilkan hasil pengaturan halaman.
Pilihan Apply to:
Apply to ini dilengkapi dengan dengan tombol popup yang berisi:
- This section, berfungsi untuk memberlakukan/menerapkan pengaturan yang telah dibuat hanya pada bagian yang halamannya tampak.
- This point forward, berfungsi untuk memberlakukan/menerapkan pengaturan yang telah dibuat pada bagian yang halamannya tampak dan bagian seterusnya.
- Whole document, berfungsi untuk memberlakukan/menerapkan pengaturan yang telah dibuat pada seluruh bagian dokumen yang ada.
Tombol Set As Default
Tombol ini berfungsi untuk membuat pengaturan yang telah dilakukan menjadi pengaturan default/baku, sehingga apa bila kita membuat dokumen baru yang pengaturannya sama maka pengaturan saat ini langsung berlaku tanpa harus mengaturnya dari awal.
Hal terpenting yang harus dilakukan ketika telah selesai melakukan pengaturan halaman (Page Setup) adalah menekan/mengklik tombol OK
Dengan mengklik tombol OK berarti kita telah mengiyakan semua pengaturan yang telah kita lakukan, selain tombol OK kita juga dapat menekan tombol Enter di keyboard
- 2.) Pengetikan teks dimulai dari titik sisip (titik iterasi). Titik sisip dapat dilihat dari garis hitam yang berkedip di dalam halaman dokumen. Dalam mengetikkan teks, penekanan tombol Enter pada keyboard akan membuat paragraf baru.
Untuk membuat hasil yang maksimal, maka diperlukan pemformatan karakter, seperti menentukan jenis huruf, tipe huruf, ukuran huruf, de-el-el.
Pemformatan karakter dapat diterapkan sebelum ataupun sesudah pengetikan.
Klik menu Format -> Font untuk melakukan pemformatan sehingga muncul kotak dialog Font seperti berikut :

Selain cara tersebut di atas, Anda dapat juga menyalin teks degan menggunakan mouse, berikut;
1. Tandai teks yang akan dicopy dengan mouse
2. Klik mouse kiri lalu drag teks
3. Klik mouse kanan lalu pilih Copy
4. Pindahkan mouse ke tempat yang akan dituju
5. Klik mouse kanan lalu pilih Paste
2. Tekan Ctrl+C
3. Bawa insertion point ke daerah tujuan
4. Tekan Ctrl+V
B. Menghapus Teks
Untuk menghapus teks yang telah Anda pilih, dapat juga dengan mengikuti langkah berikut ini.
1. Pilih teks yang akan anda hapus.
2. Kemudian pilih dan klik menu Edit, Clear, Contents Del atau tekan tombol Delete.
Untuk memindahkan teks yang Anda pilih ke lokasi yang baru, ikuti langkah berikut ini :
TIPS untuk anda:
Jika anda membuat kesalahan selama proses pengetikan, Anda dapat memperbaikinya dengan berbagai cara berikut ini :
• Tekan tombol BacksSpace untuk menghapus satu karakter di kiri titik sisip.
• Tekan tombol Delete untuk menghapus karakter di kanan titik sisip.
• Untuk melakukan pengulangan dari teks yang baru Anda ketik, pilih menu Edit, Repeat Typing (Ctrl+Y).
• Untuk menghapus teks yang baru saja Anda ketik, pilih dan klik menu Edit, Undo Typing (Ctrl+Z) atau klik tombol Undo pada toolbar Standard.
• Untuk pindah ke baris baru tanpa menyisipkan sebuah tanda paragraf, tekan tombol Shift+Enter.
- 4.) SERINGKALI DI DALAM DOKUMEN DIJUMPAI PENULISAN TEKS DENGAN PENOMORAN (NUMBERING) DAN PENANDAAN (BULLET). PROGRAM MS WORD MENYEDIAKAN FASILITAS BULLET AND NUMBERING UNTUK MEMBUAT VARIASI TEKS. PERHATIKAN CONTOH PENGGUNAKAN PENOMORAN DAN PENANDAAN:
CONTOH PENANDAAN
PRODUK MS OFFICE ANTARA LAIN:
MS WORD
MS EXCEL
MS POWER POINT
PRODUK MS OFFICE ANTARA LAIN:
MS WORD
MS EXCEL
MS POWER POINT
- 5.)Menyisipkan tabel dasar dengan cepat
- Pada menu Tampilan, klik Tata Letak Cetak atau Tata Letak Penerbitan.
- Klik di tempat Anda ingin menyisipkan tabel.
- Pada tab Tabel, di bawah Opsi Tabel, klik Baru, lalu klik dan seret di sepanjang baris dan kolom yang diinginkan. Word menyisipkan tabel ke dokumen Anda.
- 6.)1. Menyisipkan Gambar, gambar juga bisa dimasukan ke dokumen dapat berupa foto kita atau clipt art yang sudah ada di ms. word. sebagai contoh berikut ini dari clip art. kl!k menu insert kemudian clip art , pada bagian search for dapat memilih kategori , untuk menyisipkan gambar kl!k gambar yang di ingin.
2. menyisipkan symbol, simbol c, r dalam kurung atau tm dan lain2 dapat kita masukan caranya di menu insert pilih simbol kemudian pilih more simbols.
3. menyisipkan autoshape, adalah objek dengan bentuk tertentu seperti panah, segi empat lingkaran dsb. caranya dimenu insert pilih shapes kemudian pilih bentuk objeknya.
4. Menyisipkan Grafik, di microrosoftword pilih insert kemudian chart dan pilih grafik yang di inginkan kemudian
5. menyisipkan diagram , untuk menyisipkannya caranya dimenu insert pilih smart art kemidian pilih organization chart dan ok.
6. meyisipkan nomor halaman, dimenu insert pilih page number dan pilih letak nomor halaman sesuai keinginan.
7. menyisipkan header dan footer. fasilitas header footer digunakan untuk membuat catatan kaki, penomoran halaman dan lainnya, di menu insert pilih header atau footer masukan text atau angka terserah.
8. menyisipkan tanggal/jam pembuatan dukumen. dimenu insert pilih quick parts kemudian kl!k field pada kategori pilih date and time
9. menyisipkan backround /watermak. jika dikehendaki dalam membuat dokumen perlu backround atau cap redup transparan caranya kl!k menu page layouts pilg watermark dan pilih custom watermark.
- 7.)Cara Membuat Daftar Isi Otomatis
Untuk membuat daftar isi yang mudah diupdate, Anda bisa melakukannya dengan memilih heading styles ke text yang ingin Anda sertakan di daftar isi. Setelah itu, Word akan secara otomatis membangun daftar isi Anda dari berbagai heading yang ada di dokumen Anda.
Terapkan Heading Styles
Pilih teks yang Anda ingin masukkan ke dalam daftar isi, kemudian di tab Home, piilh heading style, misalnya Heading 1.
Lakukan ini untuk setiap text yang ingin Anda masukkan ke dalam daftar isi. Misalnya, jika Anda menulis sebuah buku, Anda bisa menggunakan Heading 1 untuk setiap judul bab di buku Anda.
Masukkan Daftar Isi ke Dokumen
Seperti yang sudah disebutkan sebelumnya, Word menggunakan heading di dokumen Anda untuk membangun daftar isi otomatis yang bisa di update langsung saat Anda mengubah heading text, sequence, atau level.
- 8.) Buka lembar kerja ms word yang akan dicetak
- Selanjutnya klik office button pada pada bagian pojok kiri atas sehingga akan muncul popup menu, kemudian pilih pint. atau untuk cara lebih cepat klik CTRL + P untuk mencetak dokumen.
- Langkah selanjutnya akan muncul jendela print. Pada jendela ini akan ada beberapa pilihan dan konfigurasi yang harus dilakukan sebelum mencetak dokumen.
- pada pilihan printer name : terdapat pilihan printer yang akan digunakan untuk mencetak lembar kerja, pada pilihan ini sesuaikan dengan printer yang sedang anda gunakan dan sedang menancap pada komputer anda.
- Page range adalah pilihan untuk mencetak dokumen yang meliputi: all yang artinya jika kita memilih pilihan ini maka semua dokumen yang ada pada lembar kerja akan dicetak secara keseluruhan. Current page yaitu pilihan dimana kita akan mencetak dokumen yang kita pilih saja, artinya dokumen yang dicetak adalah dokumen dimana pointer mouse diletakkan. Pages berfungsi untuk mencetak dokumen sesuai dengan halaman yang dipilih.
- Selanjutnya ada pilihan copies, pada menu ini adalah pengaturan untuk mengatur jumlah copian yang akan dicetak.
- Selanjtnya klik OK
Catatan:
- Sebelum mencetak dokumen, atur terlebih dahulu ukuran kertas pada lembar kerja ms word anda.
- Sesuaikan pengaturan kertas (page layout) dengan kertas yang anda gunakan
- Jika anda mencetak dokumen dengan jumlah halaman yang sangat banyak, disarankan untuk menggunakan perintah page dan cetaklah dokumen sedikit demi sedikit. Misalkan 10 sampai dengan 15 lembar tiap 1x mencetak.
- Jika anda sudah mencetak dengan jumlah yang banyak, lakukan cleaning pada printer.