1.) Membuat, Menyimpan,Langkah-langkah, Menutup dan Membuka Dokumen di Microsoft Word.
A. Membuat Dokumen Baru
Untuk membuat dokumen baru, dapat dilakukan dengan cara berikut:
- Klik menu Office Button > New sehingga muncul jendela Task Pane yang menampilkan bagian New Document.
- Setelah itu, pilihlah Blank Document untuk membuat dokumen. (Dapat juga memilih salah satu dokumen template untuk membuat dokumen baru berdasarkan template yang telah disediakan.) dan klik create
- Di dalam Menu Insert juga terdapat tombol Blank page
Sebelum memulai dokumen, sebaiknya atur properti terlebih dahulu. Pengaturan properti mempengaruhi hasil cetakan. Pengaturan properti dapat dilakukan dengan menggunakan perintah Menu Page LayOut > Page Setup sehingga muncul kotak dialog Page Setup (lihat gambar dibawah). Kotak dialog ini terdiri dari tiga bagian, yaitu Margins, Paper, dan Layout.
keterangan :
Margins : untuk menentukan batas atas (Top), kiri (Left), kanan (Right), dan bawah (Bottom) dokumen, dan ada juga orientasi kertas. Gambar 6 menunjukkan margin halaman.
Paper Size : untuk menentukan ukuran kertas yang akan digunakan dengan memilih opsinya pada menu drop-down. Jika menginginkan unkuran kertas sendiri, dapat diisi nilainya secara langsung pada kotak Width dan Height.
Margins : untuk menentukan batas atas (Top), kiri (Left), kanan (Right), dan bawah (Bottom) dokumen, dan ada juga orientasi kertas. Gambar 6 menunjukkan margin halaman.
Paper Size : untuk menentukan ukuran kertas yang akan digunakan dengan memilih opsinya pada menu drop-down. Jika menginginkan unkuran kertas sendiri, dapat diisi nilainya secara langsung pada kotak Width dan Height.
Secara default, satuan yang digunakan pada ruler maupun margin adalah inchi. Untuk mengubahnya ke centimeter, klik menu Tools > Options sehingga muncul kotak dialog Options (Gambar dibawah). Pilih tab General. Pada bagian Measurements Units, gantilah satuan ke Centimeters.

B. Menyimpan Dokumen
Nah Untuk menyimpan dokumen baru,secara default nama dokumen yang dibuat akan berurutan, yaitu Document 1, Document 2, Document 3, dan seterusnya. Cara untuk menyimpan dokumen adalah sebagai berikut:
1. Klik menu File -> Save atau File -> Save As sehingga muncul kotak dialog Save As berikut.
1. Klik menu File -> Save atau File -> Save As sehingga muncul kotak dialog Save As berikut.

2. Di dalam kotak dialog tersebut, lakukan pengaturan sebagai berikut:
- Save in: tentukan lokasi folder tempat dokumen akan disimpan.
- File name: ketikkan nama untuk identifikasi dokumen.
- Save as type: type dokumen, gunakan default yang diberikan, yaitu Word Document.
- Klik tab Save untuk menyimpan dokumen tersebut.
- Untuk menyimpan dokumen lama yang telah diedit, klik menu Office Button -> Save. Apabila dokumen tersebut hendak disimpan dengan nama yang berbeda, klik Office button -> Save As sehingga caranya sama seperti menyimpan dokumen baru. Apabila dalam menyimpan dokumen, nama yang digunakan sama dengan nama yang sudah ada di dalam folder, maka kotak konfirmasi seperti ini :

• Replace exiting file: menimpa file yang sudah ada dengan dokumen baru.
• Save change with a different name: menyimpan dokumen baru dengan nama lain.
• Merge into exiting file: menggabungkan perubahan yang dilakukan kedalam file yang sudah ada.
• Save change with a different name: menyimpan dokumen baru dengan nama lain.
• Merge into exiting file: menggabungkan perubahan yang dilakukan kedalam file yang sudah ada.
C. Menutup Dokumen
Setelah selesai mengedit dokumen dan memastikan sudah menyimpannya, ada beberapa cara untuk menutup dokumen, yaitu:• Klik menu Office button -> Close.
• Klik tombol Close Window yang terdapat di dalam Title Bar.
D. Membuka Dokumen yang telah disimpan dapat dibuka dengan salah satu cara berikut:
• Klik menu Office Button -> Open.• Klik tombol Open yang terdapat di dalam Tool Bar.
kemudian pilih file dokumen yang hendak dibuka.
E. Langkah-langkah
Membuka dan menutup Microsoft Word ini dibuat dengan beberapa cacatan:
1. Panduan ini dibuat dengan menggunakan program Microsoft Word 2010, artinya bila Anda sudah menguasai program ini maka program sejenis juga akan dengan mudah dijalankan misalkan: Microsoft Word 2007, Microsoft Word 2013, dan Microsoft Word 2016 karena tampilan dan fitur-fitur program tersebut sangatlah mirip. Sedangkan untuk Microsoft Word 2003 dan versi sebelumnya fitur dan tampilannya memang sangat berbeda, namun bagi yang sudah mahir tentunya tidaklah begitu sulit untuk menjalankan semua program Microsoft Word dalam berbagai versi.
2. Program Microsoft Word yang akan dibahas dijalankan pada sistem operasi Windows 7 yang merupakan salah satu dari sederetan sistem operasi besutan Windows dan saat ini masih menempati level atas jika dilihat dari jumlah penggunanya. Hal inipun tidak begitu berpengaruh jika Anda menggunakan Windows versi yang lainnya karena pada dasarnya baik tampilan atau fiturnya tidaklah jauh berbeda.
Kotak Dialog Page Setup
Langkah untuk membuka kotak dialog Page setup dapat dilakukan dengan memilih salah satu dari cara-cara berikut:
- Klik panah kecil (Dialog Box) di pojok kanan bawah pada Group Page Setup yang ada pada Ribbon tab Page Layout
- Gunakan perpaduan tombol keyboard dengan menekan tombol Alt, kemudian tombol P, kemudian tombol S dan P (Alt -> P -> SP)
Berikut tampilan jendela (dialog box) Page Setup.
Setelah dialog box Page Setup terbuka, maka di dalamnya terdapat 3 tab (Margin, Paper dan Layout).
Tab Margin
Tab Margin terdiri dari:
Group Margin
Pada group Margin ini silahkan pilih Top untuk mengatur batas atas teks dengan tepi kertas, Bottom untuk mengatur batas bawah, Left untuk mengatur batas tepi kiri, dan Right untuk mengatur batas tepi kanan. Adapun pilihan Gutter dan Gutter Position sangat jarang digunakan. Pengaturan batas kertas dapat dilakukan dengan memanfaatkan tombol tombol updown atau dapat juga dengan mengetik langsung berapa batas kertas yang diinginkan pada area yang tersedia.
Group Orientation
Pada group ini kita dapat mengatur posisi halaman dokumen, apakah potrait (berdiri) ataukah landscape (roboh).
Group Pages
Dalam group Pages tersedia pilihan Multiple pages silahkan atur sesuai kebutuhan. Apakah pilih Normal (halaman biasa), Mirror margin (halaman seperti cermin), 2 pages per sheet (dua halaman dalam satu lembar) ataukah memilih Book fold (halaman untuk buku yang dilipat).
Tab Paper
Dalam tab ini terdapat group Paper size, group Paper source, dan tombol Print Options.
Group Paper size
Dalam group ini kita dapat mengatur jenis atau ukuran kertas yang akan digunakan. Hampir sama dengan group Margin pengaturan kertas dapat dilakukan dengan memanfaatkan tombol popup ataupun tombol updown dan bisa juga dengan mengetik langsung berapa ukuran kertas yang diinginkan.
Group Paper source
Secara umum group ini sangat jarang dimodifikasi/diutak utik.
Tombol Print Options
Tombol ini digunakan untuk mengakses pilihan model pencetakan dokumen (secara umum jarang digunakan).
Tab Layout
Tab ini bersisi group Section, group Headers and footers, group Page, tombol Line Number dan tombol Borders.
Group Section
Dalam group Section terdapat pilihan Section start lengkap dengan tombol Popupnya, yang berfungsi untuk memilih pemberlakuan pengaturan layout dokumen yang dikerjakan.
Group Header and footers
Dalam group ini silahkan ceklis kotak Different odd and even jika ingin membuat header dan footer dengan pengaturan yang berbeda antara halaman genap dan halaman ganjil, ceklis juga kotak Different firs page jika ingin membuat header dan footer dengan pengaturan yang berbeda pada halaman pertama. Pada pilihan From edge isilah jarak Header dan Footer dari tepi kertas/halaman kerja.
Group Page
Tentukan Vertical alignment (perataan vertikal). Pilih salah satu: Top (perataan atas), Center (perataan dari tengah), Justified (perataan atas bawah), Bottom (perataan bawah)
Tombol Line Number
Tombol ini berfungsi untuk menambahkan nomor baris pada setiap baris yang dibuat.
Tombol Border
Tombol Border berfungsi untuk memunculkan kotak dialog Border and Shading.
Selain group-group dan tombol-tombol yang telah dibahas di atas, masih terdapat beberapa group dan tombol yang selalu muncul pada setiap Tab (tab Margin, tab Paper maupun tap Layout). Group dan tombol tersebut adalah sebagai berikut:
Selain group-group dan tombol-tombol yang telah dibahas di atas, masih terdapat beberapa group dan tombol yang selalu muncul pada setiap Tab (tab Margin, tab Paper maupun tap Layout). Group dan tombol tersebut adalah sebagai berikut:
Group Preview
Group ini berfungsi menampilkan hasil pengaturan halaman.
Pilihan Apply to:
Apply to ini dilengkapi dengan dengan tombol popup yang berisi:
- This section, berfungsi untuk memberlakukan/menerapkan pengaturan yang telah dibuat hanya pada bagian yang halamannya tampak.
- This point forward, berfungsi untuk memberlakukan/menerapkan pengaturan yang telah dibuat pada bagian yang halamannya tampak dan bagian seterusnya.
- Whole document, berfungsi untuk memberlakukan/menerapkan pengaturan yang telah dibuat pada seluruh bagian dokumen yang ada.
Mengatur Perataan Horizontal
Pada Microsoft Word 2007, 2010 dan versi setelahnya untuk mengatur perataan horizontal pada suatu paragraf dapat dilakukan dengan menggunakan icon icon yang ada di Group dalam Ribbon Tab/Menu Bar yang sedang aktif, yaitu dengan cara mengklik icon sesuai dengan perataan horizontal yang ingin dipilih.
Beberapa Perataan Horizontal pada suatu paragraf yang dapat dipilih adalah sebagai berikut:
Beberapa Perataan Horizontal pada suatu paragraf yang dapat dipilih adalah sebagai berikut:
- Align Text Left, berfungsi untuk membuat paragraf rata kiri
- Center, berfungsi untuk membuat perataan poros tengah pada paragraf
- Align Text Right, untuk membuat paragraf rata kanan
- Justify, untuk membuat paragraf rata kanan kiri.
Icon-icon tersebut terdapat pada Tab Home tepatnya pada Group Paragraph.
Perataan horizontal pada Microsoft Word juga dapat diatur menggunakan perpaduan tombol keyboard dengan menekan tombol Ctrl dan L (untuk Aligh Text Left), Ctrl dan E (untuk Center), Ctrl dan R (untuk Align Text Right) serta Ctrl dan J (untuk Justify).
Mengatur Indentasi
Indentasi adalah pergeseran teks sebuah paragraf dari margin kiri atau margin kanan. Terdapat beberapa macam indentasi paragraf sebagai berikut:
- Firs Line Indent, digunakan untuk membuat paragraf alinea.
- Hanging Indent, digunakan untuk membuat paragraf gantung.
- Left Indent, digunakan untuk membuat bagian kiri paragraf menjorok ke dalam.
- Right Indent, digunakan untuk membuat bagian kanan paragraf menjorok ke dalam.
Pada Microsoft Word 2010 pengaturan indentasi dapat dilakukan dengan cara mengatur besar indentasi di kotak dialog paragraph. Langkah-langkah untuk melakukannya adalah sebagai berikut:
- Pilihlah paragraf yang akan diatur indentasinya. Cara termudah memilih paragraf adalah dengan meletakkan cursor di area paragraf yang akan diatur indentasinya.
- Dari Tab Home klik Dialog Box yang ada pada Group Paragraph
- Pada jendela Dialog Box yang tampil klik tab Indents and Spacing
- Pada bagian Indentation, di kotak up-down Left. Tentukan jarak indentasi kiri paragraf dan pada kotak up-down Right tentukanlah jarak indentasi kanan paragraf.
- Di kotak pilihan Special pilihlah indentasi baris yang diinginkan (Firs line atau Hanging) dan kotak pilihan By tentukan besar indentasinya.
- Setelah pengaturan indentasi selesai kemudian klik tombol OK.
Selain menggunakan kotak dialog Paragraph, indentasi juga dapat diatur dengan cara menggeser batas indentasi yang terdapat di mistar (Ruler). Mengatur indentasi dengan menggunakan batas indentasi pada mistar dapat dilakukan dengan cara memilih paragraph, kemudian menggeser batas indentasi sesuai dengan indentasi yang diinginkan.
Kita juga dapat mengatur indentasi paragraf dengan memilih paragraf dan mengklik icon Decrease Indent yang terdapat di Group Paragraph untuk mengurangi besar indentasi paragraf atau mengklik tombol Increase Indent untuk memperbesar indentasi paragraf.
Decrease Indent dan Increase Indent juga dapat dijalankan dengan menggunakan perpaduan tombol keyboard, tekan Shift dan huruf M untuk Decrease Indent dan tekan Ctrl dan huruf M untuk Increase Indent.
Mengatur Spasi Paragraf
Dalam bahasan ini terdapat 2 macam spasi yang akan dibahas: pertama spasi atau jarak antar paragraf, kedua adalah spasi baris yaitu jarak antar baris yang bisa disesuaikan dengan kebutuhan. Pengaturan spasi antar paragraf ataupun spasi antar baris dalam Microsoft Word dapat dilakukan dengan langkah-langkah sebagai berikut:
- Bloklah paragraf-paragraf yang akan diatur spasinya.
- Pada tab Home di group Paragraph klik Dialog Box.
- Klik tab Indent and Spacing.
- Di bagian Spacing, pada kotak Before, pilih atau masukan jarak antara paragraf sebelumnya dengan paragraf yang dipilih.
- Pada kotak After pilih atau masukan jarak antara paragraf yang dipilih dengan paragraf sesudahnya.
Langkah ini digunakan untuk mengatur spasi antar paragraf.
- Pada kotak pilihan Line spacing pilihlah spasi baris yang akan diterapkan. Langkah ini digunakan apabila ingin menggunakan spasi baris yang ada di didaftar pilih Line spacing.
- Sedangkan apabila ingin menerapkan spasi baris yang tidak ada di daftar pilih atau ingin mengisikan langsung jarak spasi baris, maka pada kotak At isikan jarak spasi baris yang diinginkan.
Langkah ini digunakan untuk mengatur spasi antar baris.
- Klik tombol OK bila pengaturan spasi sudah sesuai dengan yang diharapkan.
Pengaturan spasi paragraf juga dapat diatur dengan memanfaatkan ikon Line and Paragraph Spacing yang ada pada group Paragraph.
Selain kedua cara tersebut di atas, pengaturan spasi paragraf juga dapat dapat diatur dengan lebih cepat dengan memanfaatkan perpaduan tombol keyboard. Pada pengaturan spasi baris tekan tombol Ctrl dan 1 (untuk baris dengan 1 spasi), tekan tombol Ctrl dan 5 (untuk 1,5 spasi), tekan tombol Ctrl dan 2 (untuk 2 spasi). Sedangkan untuk spasi antar paragraf dapat dilakukan dengan cara menekan tombol Ctrl dan ) (tutup kurung) untuk Before atau memberikan jarak suatu paragraf dengan paragraf sebelumnya sebesar 12 pt.
Copy atau yang dalam bahasa indonesianya salin ialah digunakan untuk menjiplak sebuah kata, tabel, paragraf, gambar, dan object lainnya dalam bentuk apa pun.
Langkah – langkah yang mampu anda lakukan untuk mengkopy ialah sebagai berikut:
1. Pertama tentukan kata, kalimat ataupun objek lainnya yang akan diCopy
2. Selanjutya Pilih menu Home =>Clipboard => Copy pada menu Ribbon.
3. Kemudian tekan kombinasi tombol CTRL+C pada keyboard.
4. Lalu klik kanan pada objek yang akan di-copy lalu pilih/klik menu Copy.
Hasil dari perintah Copy tersebut mampu di gunakan untuk sebanyak – banyaknya tanpa ada batas ke document lain “unlimitid”.
B. Fungsi fitur Cut
Cut digunakan untuk menghapus kata, paragraf, kelompok kata, tabel, gambar, dan object apapun dan objek tersebut akan dipindahkan ke daerah lain.
Langkah – langkah yang mampu anda lakukan untuk mengCut ialah sebagai berikut :
1. Pertama pilih kata atau kalimat ataupun objek lainnya yang ingin anda Cut
2. Setelah itu Pilih menu Home => Clipboard => Cut pada menu Ribbon.
3. Lalu tekanlah kombinasi antara tombol CTRL + X pada keyboard.
4. Klik kanan pada objek yang akan di-Cut lalu pilih/klik menu Cut.
C. Fungsi fitur Paste
Paste ialah menu yang digunakan untuk menempelkan kata, paragraf, kelompok kata, tabel, gambar, dan object apapun yang sebelumnya telah di Copy atau di Cut.
Langkah – langkah untuk memPaste ialah sebagai berikut :
1. Pertama letakkan kesor ditempat dimana, kalimat ataupun objek lainnya akan diletakkan atau dipastekan.
2. Setelah itu Pilih menu Home => Clipboard => Paste pada menu Ribbon.
3. Atau mampu juga dengan menekan kombinasi tombol CTRL + V pada keyboard.
4. Dan yang terakhir dengan Klik kanan pada objek yang akan di-Paste lalu pilih/ klik menu Paste.
D. Fungsi fitur Redo
Redo ialah kebalikan dari undo atau cara untuk mengulang perintah yang sudah dibatalan sebelumnya.
Langkah – langkah untuk mengRedo sebuah perintah
1. Menekan kunci kombinasi Ctrl+Y pada keyboard.
2. Di sebelah kanan toolbar undo terdapat icon redo
E. Fungsi fitur Undo
Undo ialah menu yang berisi perintah untuk membatalkan suatu perintah yang sudah dilakukan sebelumnya.
Langkah – langkah untuk melaksanakan Undo ialah sebagai berikut
1. Dengan menekan kombinasi Ctrl + Z pada keyboard.
2. Pada menu toolbar terdapat icon Undo yang digambarkan dengan rotasi 90 derajat ke kiri.

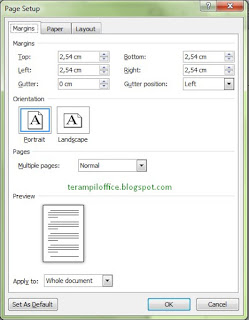
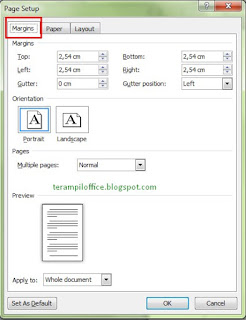
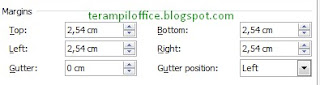





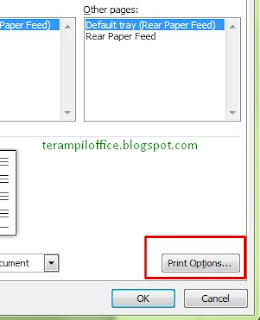
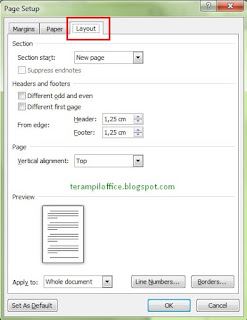





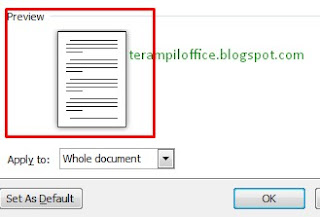
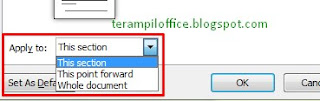




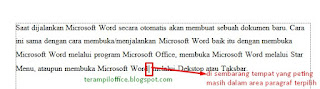
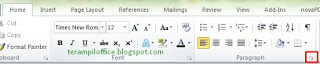
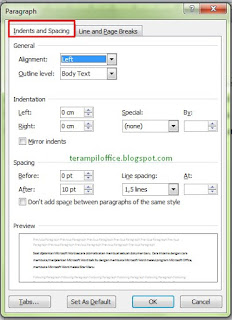
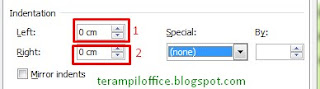
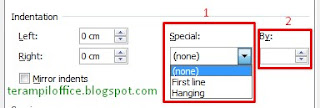



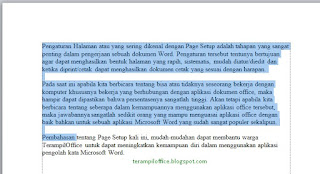
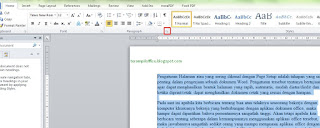
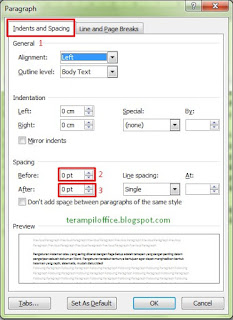

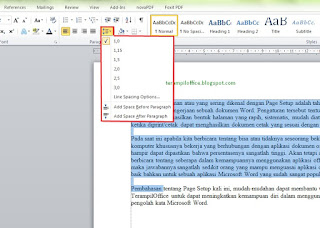


Tidak ada komentar:
Posting Komentar